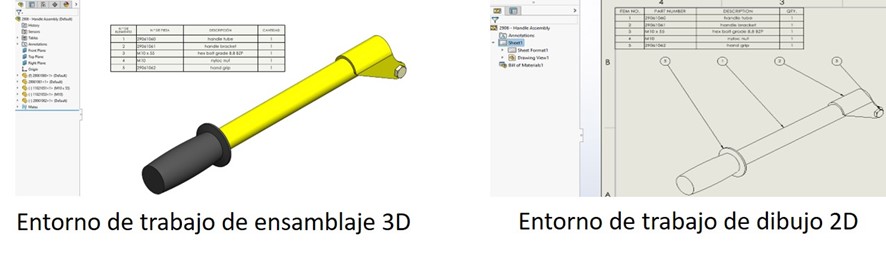¿Cómo crear una lista de materiales a partir de SOLIDWORKS?
La creación de la lista de materiales en SOLIDWORKS es una función clave de este software, ya que facilita la generación de listados con datos sobre los componentes que integran un ensamblaje. Estos listados pueden incluir información tanto de los subensamblajes como de las piezas individuales, así como de los cuerpos sólidos independientes que componen una pieza soldada.
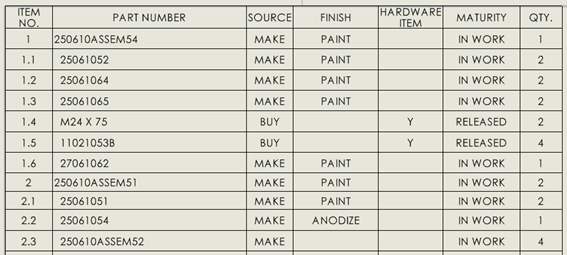
La funcionalidad de lista de materiales en SOLIDWORKS se encuentra dentro del menú “Anotaciones” bajo el submenú de “Tablas”.
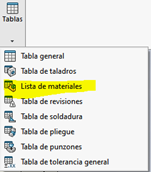
Las listas de materiales en SOLIDWORKS pueden añadirse tanto en el espacio de trabajo del ensamblaje 3D como en el entorno de dibujo 2D, aunque es en este último donde suelen ser más solicitadas con mayor frecuencia.
¿Con qué posibilidades cuentan las listas de materiales de SOLIDWORKS?
Las posibilidades con las que cuentan las listas de materiales son extensas, pero en este post nos limitaremos a explicar algunas de ellas.
Plantillas
Al insertar una lista de materiales en un dibujo 2D en SOLIDWORKS, una de las primeras cosas que se nos pregunta es qué plantilla deseamos utilizar y en qué ubicación queremos colocarla. La plantilla se puede personalizar de forma sencilla, y también es posible configurar la posición predeterminada de la tabla dentro del formato de hoja.

Informaciones
Las listas de materiales pueden confeccionarse a medida en función de la información que se desee mostrar en ellas. La información que aparece en las listas de materiales, SOLIDWORKS la extrae de los metadatos o propiedades de archivo de los componentes 3D. Esta información puede encontrarse en las piezas y en los ensamblajes, accediendo al menú “Archivo è Propiedades”
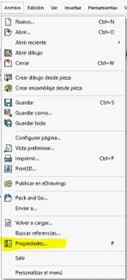
Para el caso de piezas soldadas, SOLIDWORKS extraerá la información de las “Listas de corte de pieza soldada”.
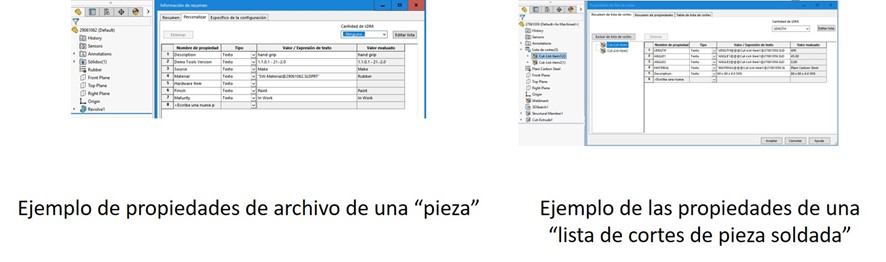
Tipo
Otra de las opciones que se precisa indicar cuando se inserta una lista de materiales es el “Tipo de LDM”, pudiendo ser:
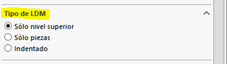
- Sólo nivel superior à Lista las piezas y los ensamblajes que componen el ensamblaje principal del que se está haciendo la lista. Con ciertos matices que explicaremos a continuación.
- Sólo piezas à Lista solamente las piezas de los subensamblajes y no lista los subensamblajes. Con ciertos matices que explicaremos a continuación.
- Indentado à Lista las piezas, los subensamblaje y las piezas que componen los subensamblajes. Los componentes de los subensamblajes pueden no llevar número, llevar numeración detallada o llevar numeración sencilla.
Propiedades de la configuración
Una opción algo oculta, pero que ofrece gran flexibilidad al generar la lista de materiales, es la relacionada con la gestión de los componentes que pertenecen a un subensamblaje. Esta opción se encuentra en las «propiedades de la configuración» del ensamblaje 3D, y permite ajustar cómo se mostrarán estos componentes en la lista.
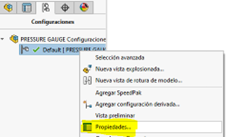
Accediendo a las propiedades de la configuración de cada uno de los ensamblajes, puede optarse por elegir el comportamiento que se desea que tengan las piezas que los componen. Eligiendo una u otra opción en el apartado “visualización de componente hijo cuando se utiliza como subensamblaje” el resultado será uno u otro.
Opciones “mostrar”, “ocultar”y “promover”
Para explicarlo y entenderlo fácilmente utilizaremos una lista de materiales de SOLIDWORKS “indentada”. Pongamos el siguiente ejemplo.
Tenemos un subensamblaje denominado “PRESSURE GAUGE” formado por tres piezas.

- Al seleccionar la opción «Mostrar», indicamos que las piezas que forman parte de un subensamblaje se deben mostrar junto con el propio subensamblaje en la lista de materiales.
- Al elegir la opción «Ocultar», especificamos que las piezas del subensamblaje deben quedar ocultas, mostrando únicamente el subensamblaje en la lista de materiales.
- Si se selecciona la opción «Promover», las piezas del subensamblaje aparecerán individualmente, mientras que el subensamblaje en sí se ocultará.
- Estas opciones de «Mostrar», «Ocultar» y «Promover» también están disponibles para las piezas soldadas.
Para facilitar la identificación, los subensamblajes y las piezas soldadas que tienen activada la opción «Promover» aparecerán con la indicación «Disolver en LDM» en el FeatureManager.
Exclusión de lista de materiales en SOLIDWORKS
Otra opción muy útil es la posibilidad de excluir una pieza o un ensamblaje de la lista de materiales.
Si deseas excluir un componente de forma permanente, puedes activar la opción «Activar excluir de la lista de materiales» al insertarlo en el ensamblaje. Esta opción se encuentra en las «propiedades de la configuración» del componente.
Por otro lado, si prefieres excluir el componente solo en un ensamblaje específico, debes acceder a las propiedades del componente dentro de ese ensamblaje y activar la opción «Excluir de la lista de materiales».

También es posible excluir un componente directamente desde su línea en la lista de materiales. Para ello, debes mostrar la columna oculta que se encuentra a la izquierda de la lista, localizar el icono de la pieza o ensamblaje, hacer clic derecho sobre él y seleccionar la opción «Excluir de LDM».
Al aplicar esta opción, ya sea de este modo o desde las propiedades, el FeatureManager del ensamblaje señalará que dicho componente está excluido de la lista de materiales.
Filtros
Las listas de materiales en SOLIDWORKS también ofrecen la opción de aplicar filtros, una herramienta muy útil para visualizar rápidamente solo los componentes que cumplen con determinadas condiciones. Para aplicar estos filtros, simplemente coloca el cursor sobre las flechas que apuntan hacia abajo en las cabeceras de las columnas de la lista de materiales y haz clic en ellas. Esto te permitirá seleccionar y visualizar los elementos filtrados de acuerdo con los criterios establecidos.
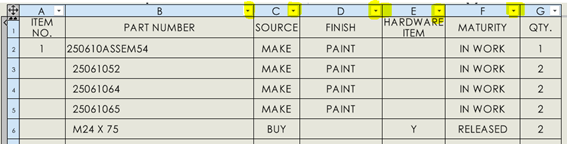
A continuación, aparecerán en un listado los valores de columna que podrán ser filtrados.
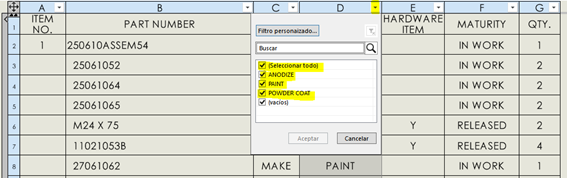
Todos los componentes que cuenten con un globo asociado en alguna de las vistas del dibujo estarán identificados con un icono de globo. Esto facilita la identificación rápida de aquellos componentes que no tienen un globo asignado, lo que permite localizarlos fácilmente y proceder a su correspondiente inserción en el dibujo.
Apertura de archivos con modelos 2D
Comentar también la interesante opción que presentan las listas de materiales, de poder abrir fácilmente los diferentes modelos 3D, así como sus correspondientes dibujos 2D asociados. Bastará con hacer botón derecho del ratón sobre la línea correspondiente y elegir la opción deseada.
Guardado de listas de materiales en excel
Para concluir, cabe mencionar que las listas de materiales generadas por SOLIDWORKS se pueden guardar en formatos como Excel, txt o csv, incluyendo una vista preliminar en miniatura de los componentes. Para hacerlo, simplemente haz clic derecho sobre la lista de materiales y selecciona la opción «Guardar como». Esto te permitirá exportar la lista en el formato deseado con todos los detalles necesarios.