O que é o Auto-Arrange? Como funciona?
O Auto-Arrange é uma funcionalidade do Draftsight muito útil, uma vez que permite organizar as dimensões de uma forma simples e fácil.
As dimensões são uma parte fundamental de qualquer desenho, dado que indicam o tamanho da forma ao fabricante e inspetor do projeto.
No entanto, à medida que as dimensões do desenho aumentam, organizá-las de forma a que sejam fáceis de compreender é uma tarefa bastante árdua e morosa. Além do mais, se o engenheiro ou projetista estiver a trabalhar diariamente em vários projetos, pode tornar-se uma tarefa bastante entediante.
De facto, o trabalho de um engenheiro ou projetista não termina na criação do desenho – é essencial garantir que a informação apresentada é suficientemente clara e compreensível, para que o produto possa ser fabricado de forma correta.
Assim, é crucial que as dimensões sejam claramente definidas, para que permitam uma fácil compreensão e o cumprimento de normas específicas.
Organizar e posicionar as dimensões nos desenhos CAD implica despender uma quantidade substancial de tempo valioso – que poderia ser investido em outras tarefas mais complexas e inovadoras.
Por essa razão, apresentamos em seguida o Auto-Arrange – uma funcionalidade do Draftsight que lhe permitirá ultrapassar este desafio!
O Auto-Arrange posiciona, de forma automática, as dimensões associativas incluídas na dimension bounding box.
Em concreto, o Auto-Arrange organiza as seguintes dimensões:
- espaçadas da menor para a maior;
- alinhadas – se possível;
- espaçadas com uma medida de offset definidas em “Options”.
Adicionalmente, o Auto-Arrange funciona com todos os tipos de dimensões indicadas – embora a dimensão especificada deva ser associativa.
As imagens em seguida apresentam as geometrias dimensionadas – antes e depois de terem sido organizadas automaticamente com o Auto-Arrange.

As dimensões estão espaçadas da mais pequena (mais próxima da geometria) para a maior.

Neste caso, as dimensões estão alinhadas entre si.

As dimensões estão espaçadas de igual forma e alinhadas entre si.
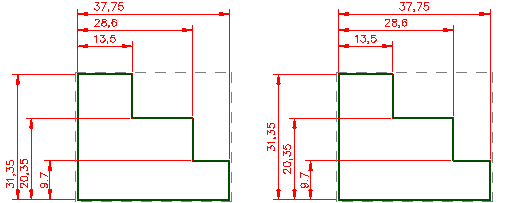
O texto da dimensão está centrado entre linhas de cota.
A função Auto-Arrange: onde?
Poderá encontrar a função Auto-Arrange no separador “Annotation” do Draftsight.
Também é possível ajustar as medidas de offset entre as linhas de cota e a geometria das dimensões organizadas automaticamente através da thumbwheel na “Dimension palette”.
Se é um utilizador SOLIDWORKS, poderá estar familiarizado com a “Dimension palette” – uma ferramenta que lhe permite adicionar mais informação às dimensões e organizá-las facilmente.
Esta mesma “Dimension palette” também está incluída no Draftsight para facilitar o trabalho de desenhadores e projetistas. A thumbwheel na “Dimension palette” permite aumentar a medida offset especificada na Dimension Snap Offset Distance, que se encontra nas opções da aplicação.

Ainda, poderá rodar a thumbwheel para verificar o efeito da medida offset – veja o vídeo abaixo.
Poupe tempo com o Auto-Arrange!
Como anteriormente referido, o Auto-Arrange do Draftsight permite economizar tempo valioso a engenheiros e projetistas, ao posicionar automaticamente as dimensões em um desenho.
Em vez de perderem tempo a organizar manualmente as dimensões, engenheiros e projetistas podem utilizar rápida e facilmente a funcionalidade de Auto-Arrange para espaçar e alinhar dimensões de acordo com as suas preferências.
Em consequência, será possível ter um desenho mais organizado e compreensível, facilitando a tarefa de fabricantes e inspetores em entender o tamanho e especificações do desenho.
No âmbito deste tema, recomendamos-lhe, ainda, a leitura de outros artigos que já publicámos:
– Opções de Texto no DraftSight
– DraftSight | Como utilizar atalhos de teclado no DraftSight?
– Novidades DraftSight 2025 | As novas funcionalidades e melhorias
– CATIA Drawing Import | A nova funcionalidade DraftSight
– [Webinar gratuito] “Novidades SOLIDWORKS 2025”
– Sala(s) cheia(s) no evento “SOLIDWORKS SUMMITS – Desenhe sem Limites”
– [Webinar gratuito] “Programação CAM mais eficiente, reduzindo custos e aumentando a qualidade
Post Original: Blog DraftSight

