Los atajos de teclado nos permiten realizar las tareas de manera mucho más rápida, y sin perder tiempo en realizar esa misma función mediante el ratón y clics extra.
Para ello, DraftSight también pone a disposición de los usuarios los atajos de teclado. ¿Todavía no conoces esta función? ¡No te preocupes! En este post lo vemos.
Alias
Los Alias de Comando es el primer grupo que te aconsejamos conocer. Un alias suele ser un atajo de teclado de una sola letra (en ocasiones pueden ser más) que ejecuta un comando. Por ejemplo, si escribes «L» se ejecutará el comando Línea. Es una forma muy eficiente de acceder a tus comandos. ¿Qué tienen de bueno los alias en DraftSight? Además de una versión abreviada de un comando, también se asigna el comando equivalente de AutoCAD®. Así, si quieres dibujar un “RING” en DraftSight, puedes continuar usando DO o DONUT tal y como acostumbras a hacerlo.
Asimismo, no te preocupes si hay algún alias que no está mapeado según tus preferencias, lo puedes editar o añadir como tú quieras desde el cuadro de opciones.
¿Otro consejo? No pierdas tiempo intentando encontrarlo en Opciones. Simplemente escribe «Alias» en el cuadro Buscar, y te llevará directamente a él.
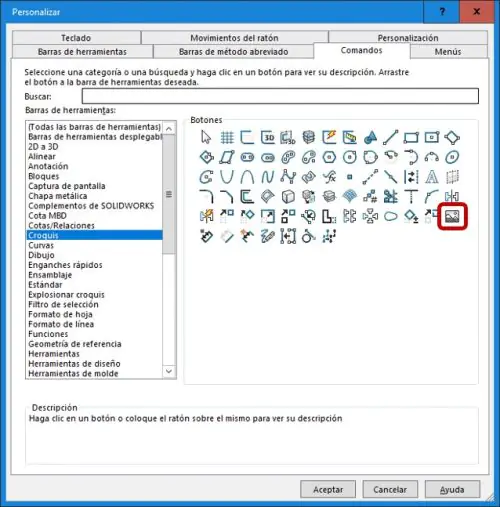
Atajos de teclado o Teclas de acceso directo
El siguiente grupo de trucos para ahorrar tiempo se llama Atajos de Teclado. Si ya estás familiarizado con los atajos de teclado de tu sistema operativo, verás que la mayoría son los mismos en DraftSight. Normalmente empiezan con la tecla Control (en Windows… es la tecla Comando en macOS) junto con una letra o un número. A veces también se necesita la tecla Mayús. Por ejemplo, puedes utilizar Ctrl + S para guardar incrementalmente tu trabajo, r Ctrl + C y Ctrl + V para copiar y pegar… ¡y muchas más! Estos son muy típicos en la mayoría de aplicaciones de Windows, pero otros son específicos de DraftSight, como Ctrl + B para activar y desactivar Snap.

¿Necesitas obtener el listado completo de Atajos de Teclado para Windows o Mac? Haz clic aquí y accede. Además, te recordamos que puedes utilizar la pestaña Teclado del comando Personalizar (o utilizando su Alias, con el que quizás estés más familiarizado – CUI) para crear alguna anulación temporal.
PRUEBA DRAFTSIGHT GRATIS
¡Haz clic aquí y consigue tu Free Trial para utilizar DraftSight!
Teclas de función
Por último, pero no por ello menos importante, están las Teclas de Función. Estas son las teclas encima de los números en el teclado estándar que están etiquetadas de F1 a F12. Normalmente, activan o desactivan un ajuste asociado. Por ejemplo, es mucho más eficiente activar o desactivar el “Ortho Mode” pulsando F8 que utilizar el icono de la barra de estado.
Una increíble excepción a la regla de la alternancia (que en realidad es más una directriz que una regla) es la tecla F4. Muestra la ventana de Documentos Recientes.
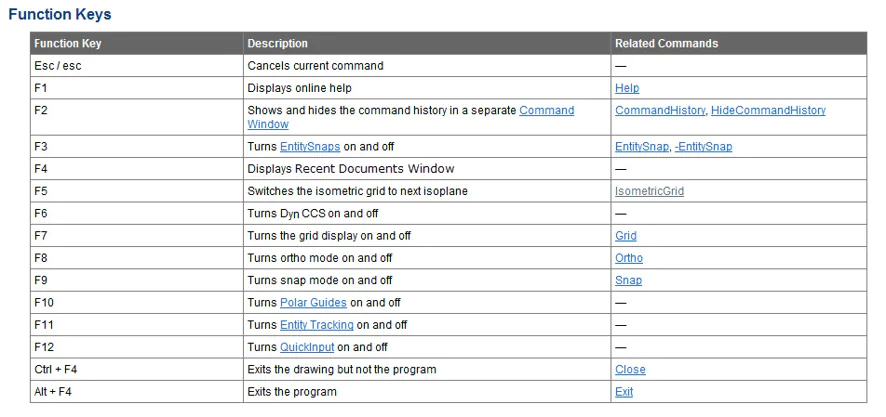
Para terminar...
Todos trabajamos de forma diferente en nuestros programas de CAD pero si eres un «selector de iconos», puedes probar algunos de los alias, atajos de teclado o teclas de función que te hemos mostrado hoy. Prueba un par para empezar, para que tu flujo de trabajo no te resulte demasiado extraño, y añade uno o dos más después de un tiempo.
